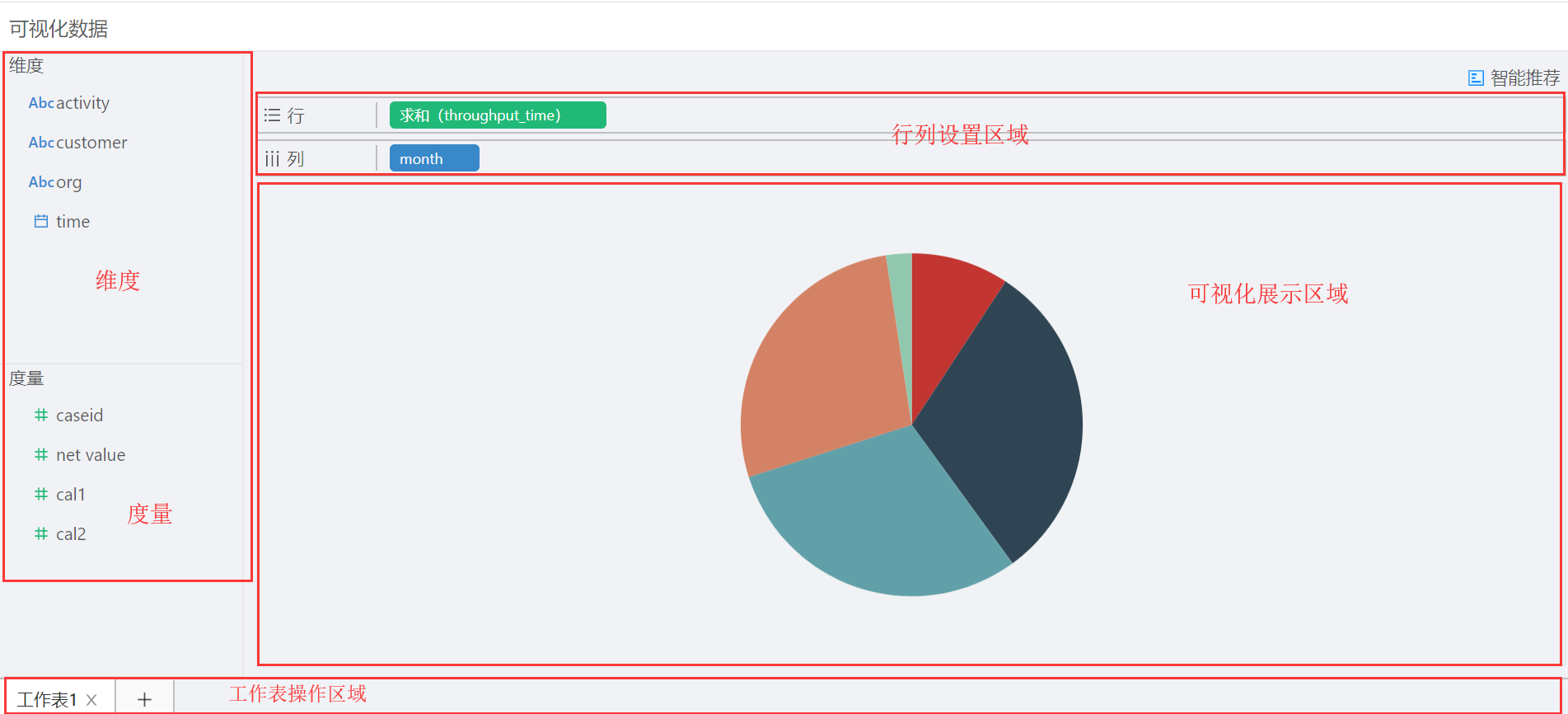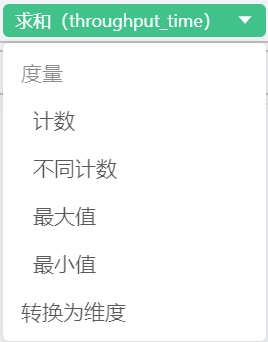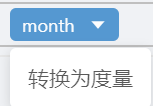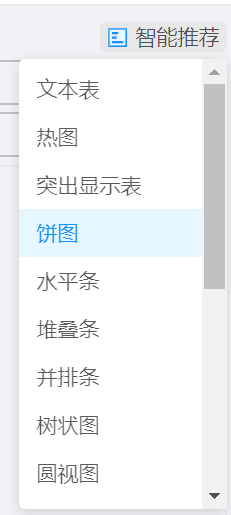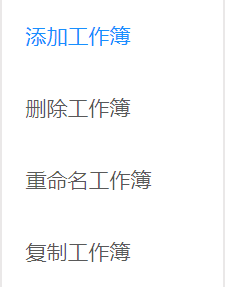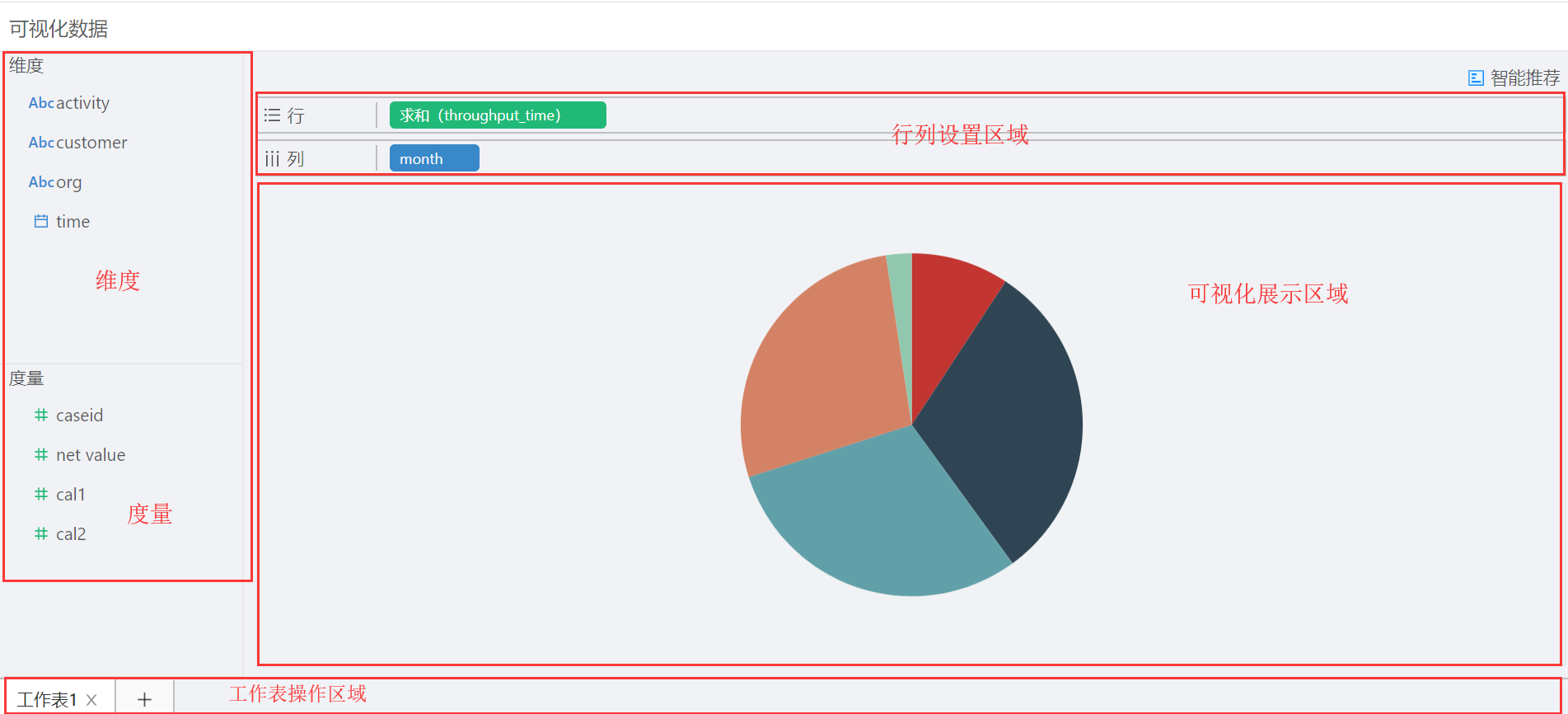
- 左侧栏为数据中的列
- 上半部分为维度列(默认为字符串、日期以及布尔类型的列)
- 下半部分为度量列(默认为数值类型的列)
- 下侧栏为工作表操作栏,可以进行工作表的创建、删除、选择等操作
- 右侧上半部分为行、列设置区域,通过将左侧栏中的列拖动到相应的位置进行设置,对于度量列,需要设置相应的聚合函数(默认为求和)
- 右侧下半部分为数据可视化展示区域
- 维度和度量
- 展示了列名以及列的类型
- 可以通过拖动,在度量和维度之间进行转换
- 两者区别:度量被拖动到行、列设置区之后,可以设置聚合方式
- 行列设置
- 将列从维度与度量栏拖动到行、列区域进行设置
- 度量需要设置聚合方式,如下图所示:
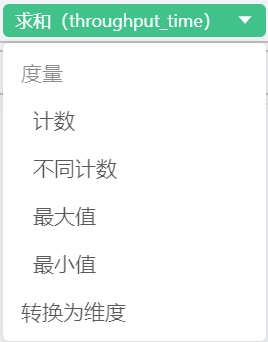
- 在聚合函数的最后,有一个"转换为维度"的选项,选中即可将该列转换为维度
- 同样,在维度列中,可以选中"转换为度量"选项,转换为度量,如下图:
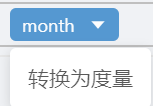
- 可视化展示
- 在页面的左上角,点击"智能推荐"按钮,可以选择数据的可视化方式,如下所示:
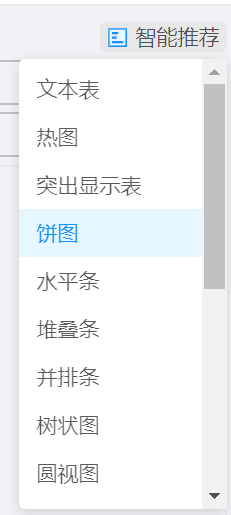
- 目前支持的可视化方式有:
- 文本表(默认),以表格方式展示具体的数据
- 热图
- 突出显示表
- 饼图
- 水平条
- 堆叠条
- 并排条
- 树状图
- 圆视图
- 线(连续)
- 双线
- 面积图(连续)
- 双组合
- 直方图
- 箱线图
- 甘特图
- 靶心图
- 填充气泡图
- 工作表操作
- 支持的操作如下图所示,右键某一个工作表,即可唤出下面的选项栏
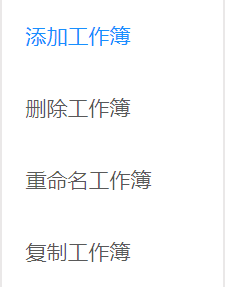
- 创建:默认会创建一张工作表,名为"工作表1";除右键菜单外,点击"+"按钮,也可创建新的工作表
- 删除:删除选中的工作表
- 重命名:重命名选中的工作表;除右键菜单外,双击对应的工作表,也可进入改名状态,如下图所示:

- 复制:复制选中的工作表
- 选择:直接点击相应工作表,即选中